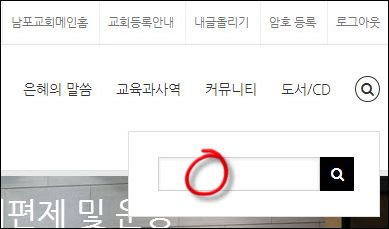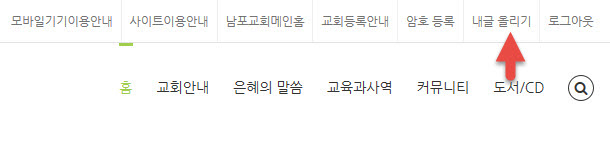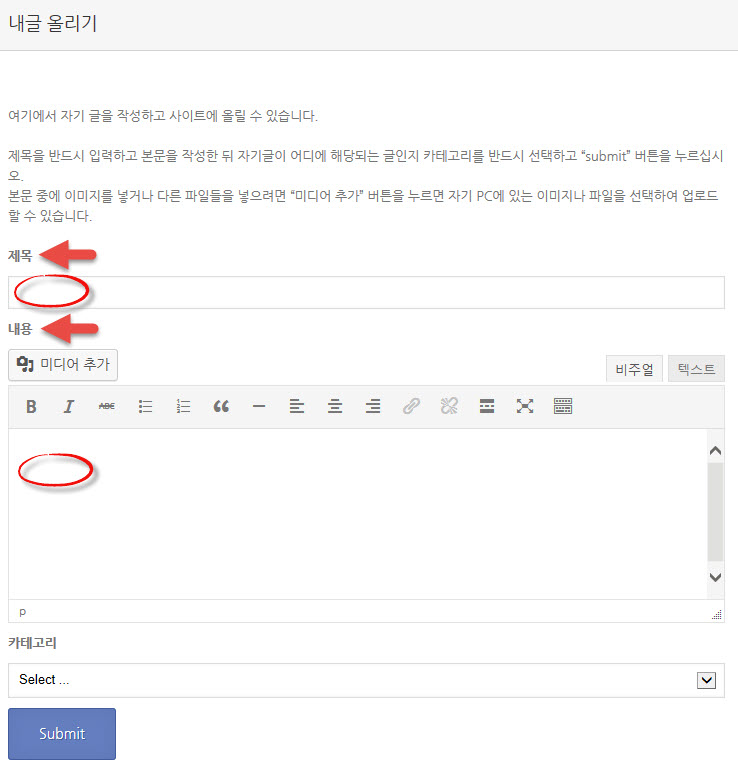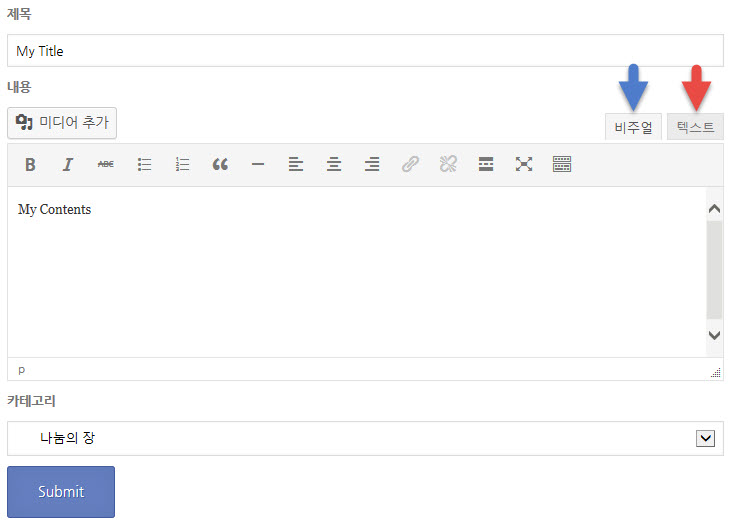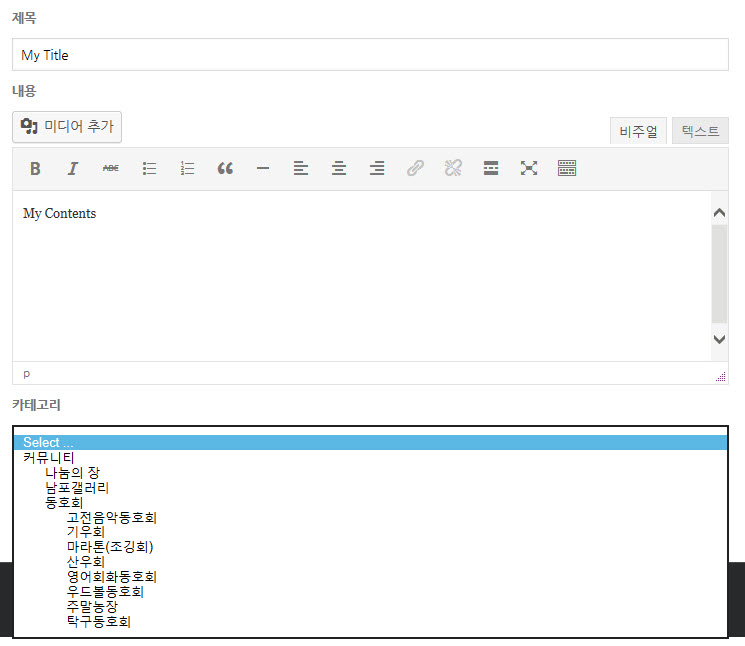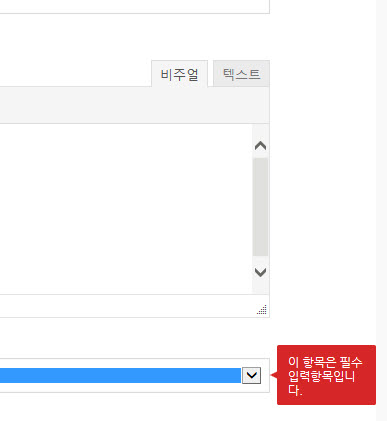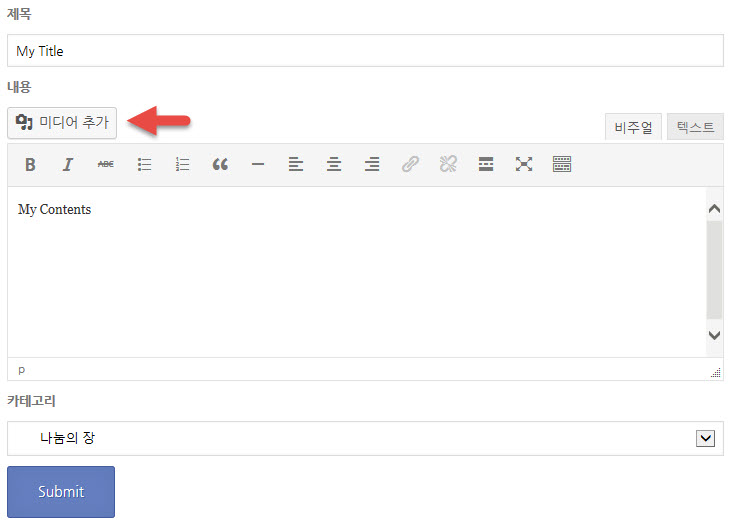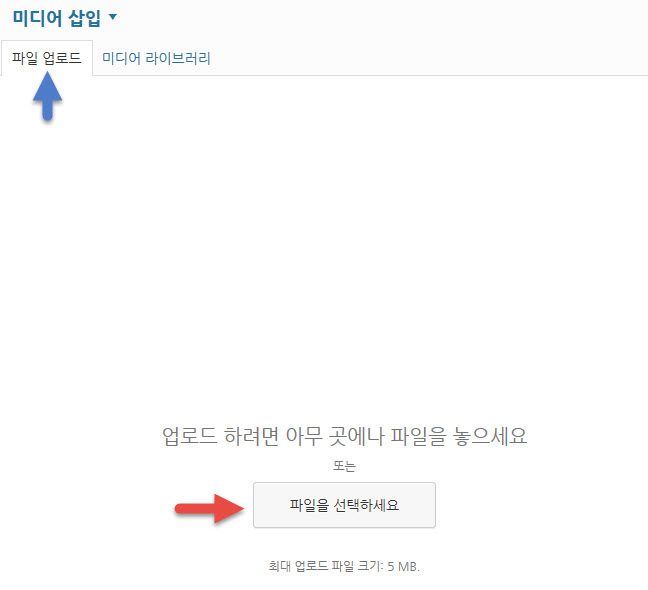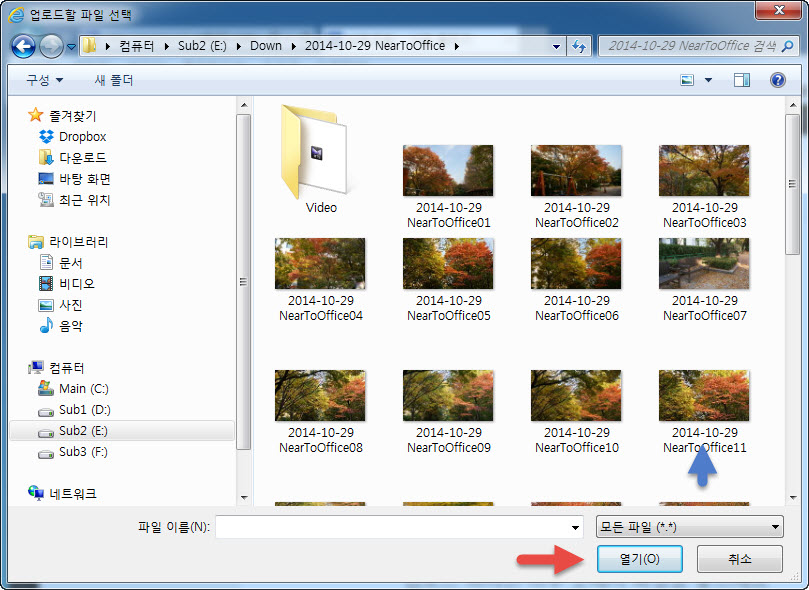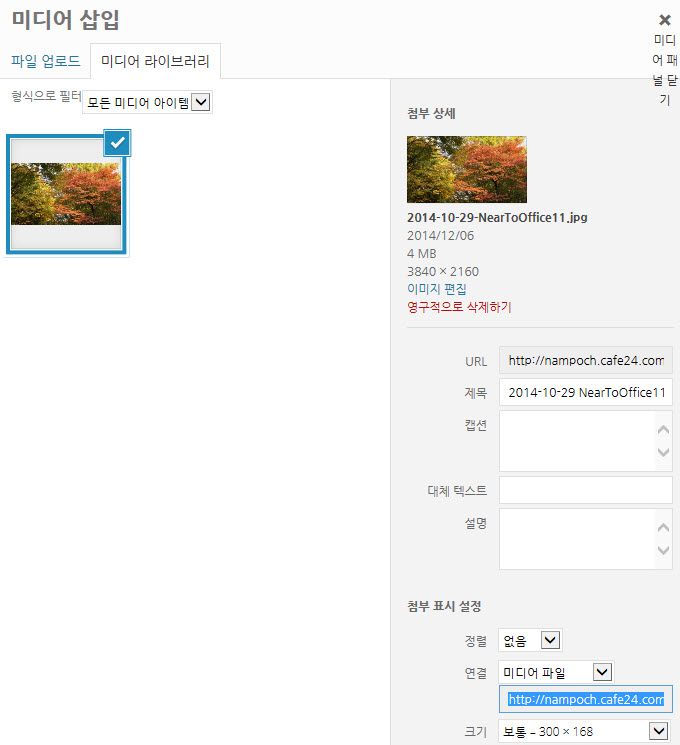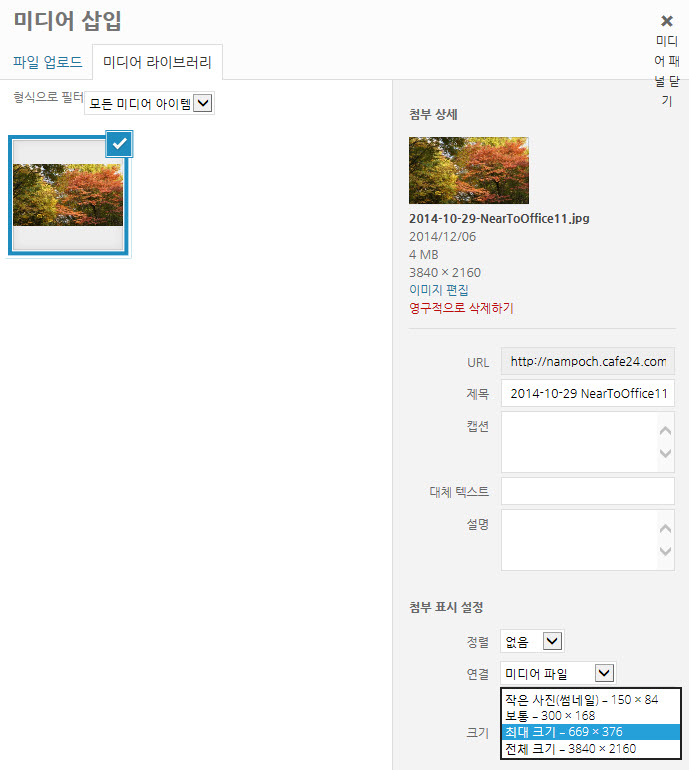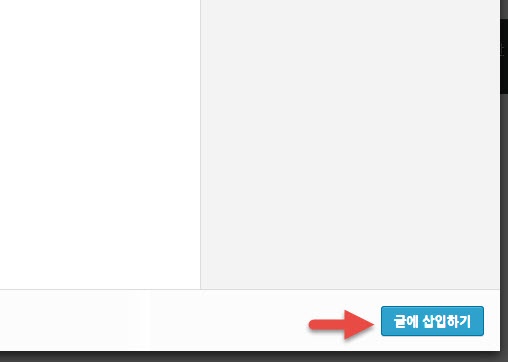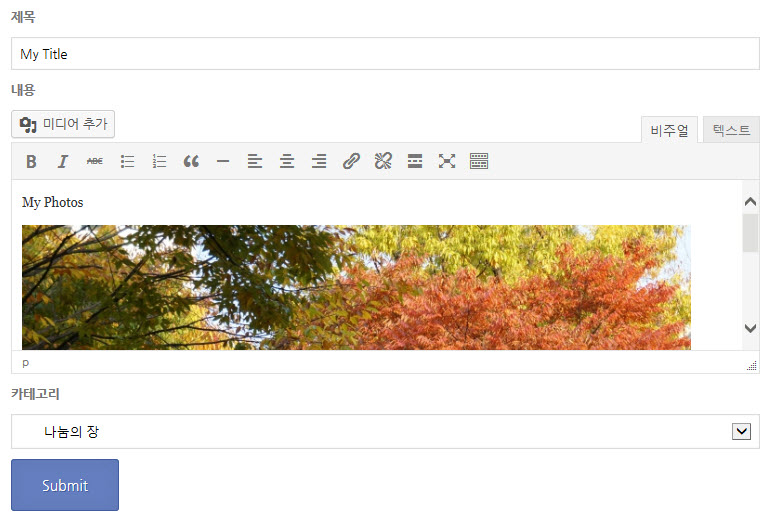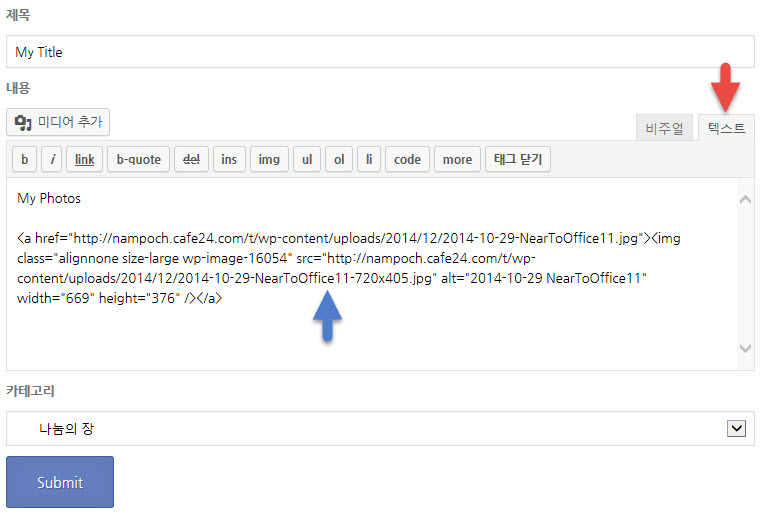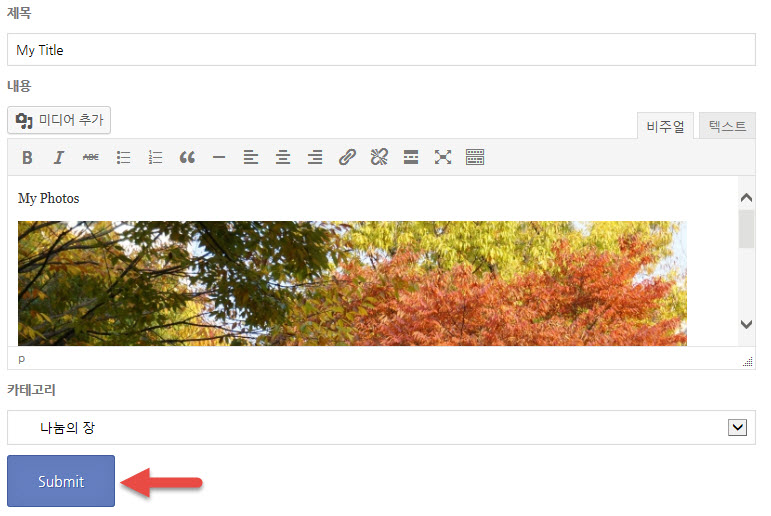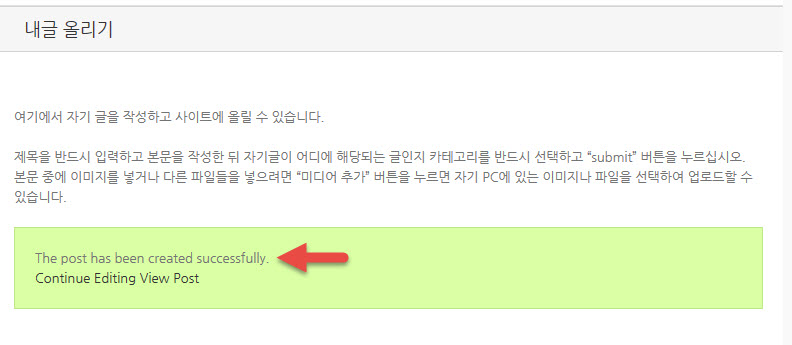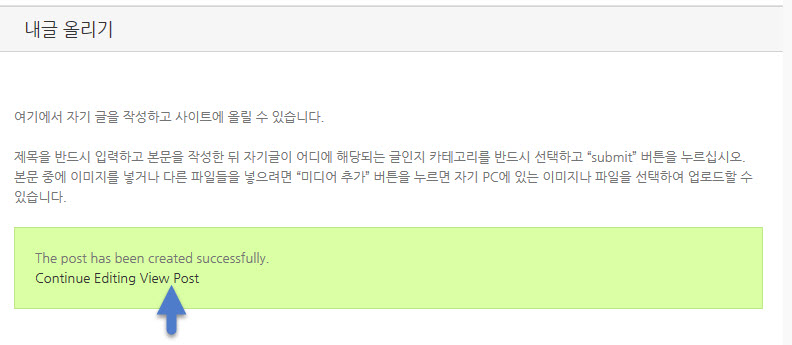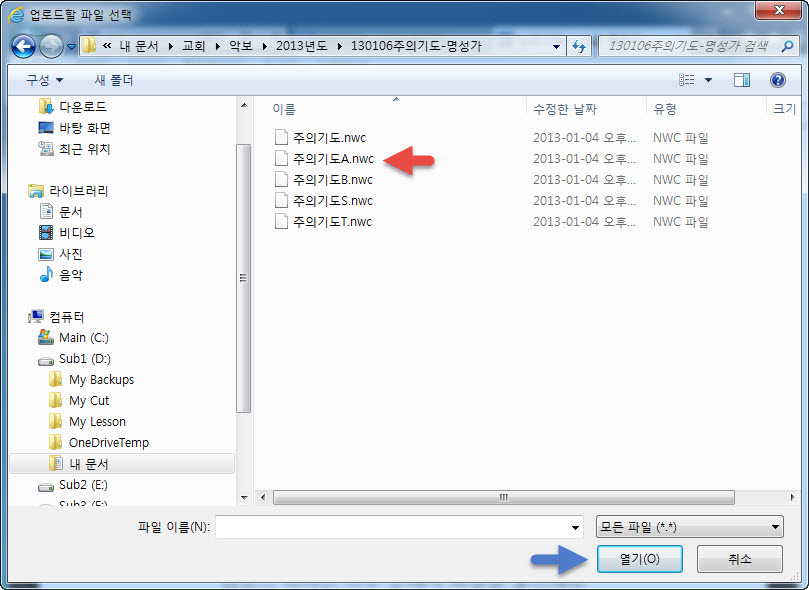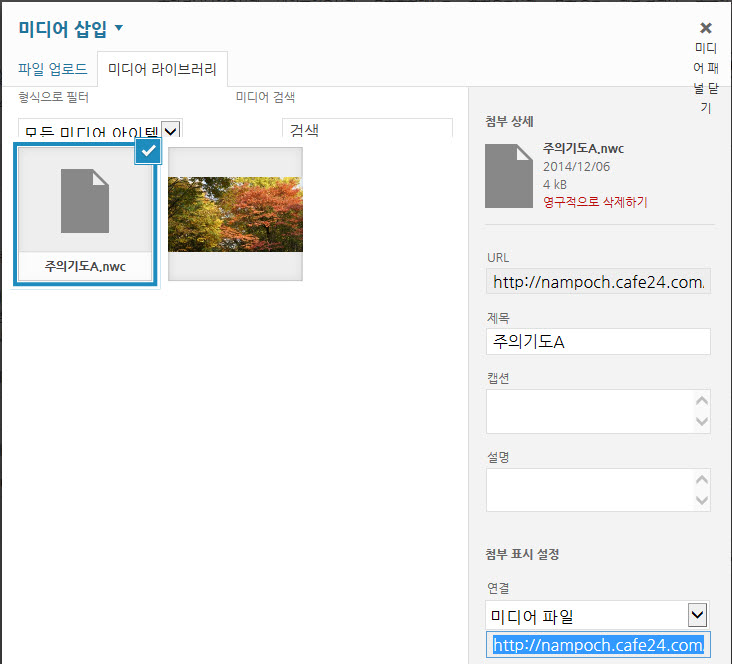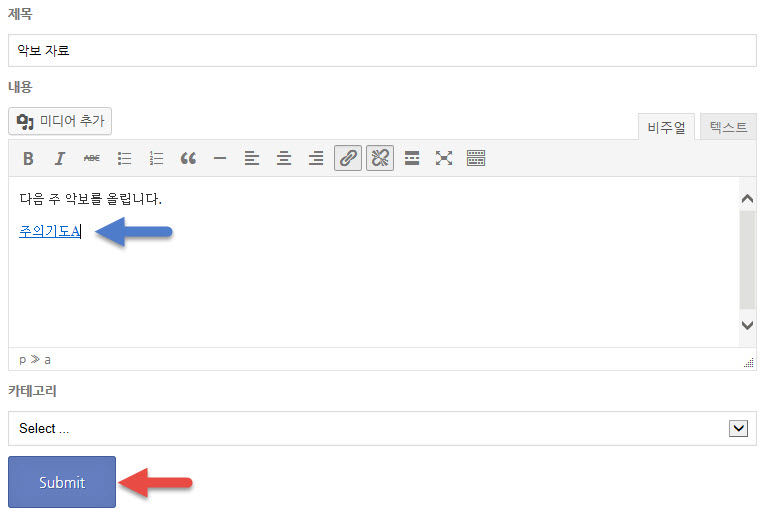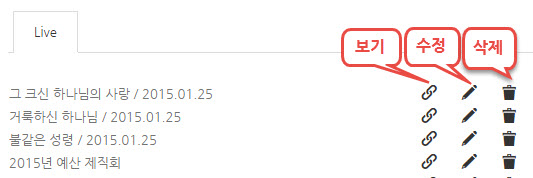남포교회 사이트를 이용해 주셔서 감사합니다.
남포교회 사이트는 시대의 변화에 맞게 새로 개편되어 모바일 환경에도 적용할 수 있게 되어 새로운 환경에 의한 사이트 이용에 대해 안내합니다.
기본사항
- 우리 사이트의 내용은 공개되어 있어 누구나 ?로그인하지 않아도 사이트 내용을 볼 수 있습니다.
- 그러나 내용에 대해 댓글을 달거나 글을 올릴 수 있는 권한은 로그인한 등록 교인에 한합니다. 등록교인의 아이디와 초기 로그인 암호는 교회 사무실에서 관리하므로 문의하시기 바랍니다.
- 동명이인이 있을 경우 등록 순서에 따라 이름 뒤에 A,B,C로 구분기호를 붙이므로 동명이인에 해당하는 성도는 자기의 구분 기호를 알아 두시기 바랍니다.
처음 방문자 ?암호등록
- 남포교회 사이트에 접속하면 오른쪽 위에 아래와 같은 메뉴가 나타납니다.
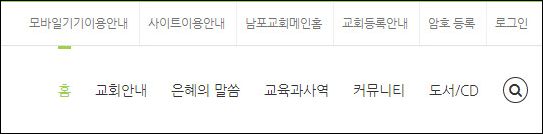
- ?먼저 사이트이용안내를 클릭하여 이용안내를 읽어보시는 것이 좋습니다.
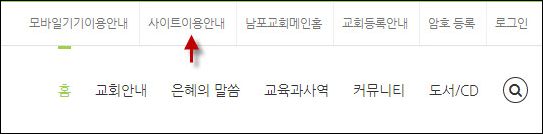
- 스마트폰과 같은 휴대용 모바일 기기를 사용하는 분은 모바일기기 사용을 읽어보시기바랍니다.
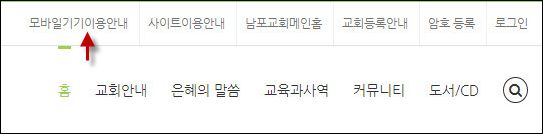
- 다음 바로 로그인 하려고 해도 사용자 아이디와 암호를 알 수 없으므로 로그인 할 수 없습니다. ?사무실에 자기 아이디와 임시암호를 문의합니다. 그리고 ?처음 방문한 성도는 암호를 새로 등록해야 하므로 “암호등록” 메뉴를 클릭합니다.
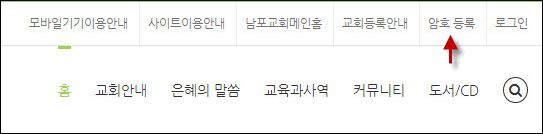
- 암호등록 메뉴를 클릭하면 아래와 같은 안내 화면이 나타납니다.
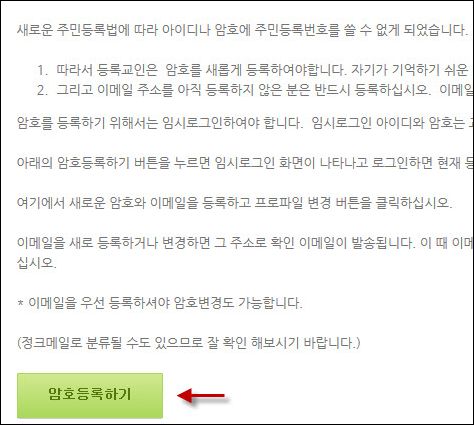
- 암호등록하기 버튼을 클릭하면 임시번호로 로그인할 수 있는 화면이 나타납니다. 사무실에서 받은 아이디와 임시번호로 로그인하면 아래와 같이 자신의 등록된 프로파일이 나타나고 이곳에서 암호를 변경할 수 있습니다.
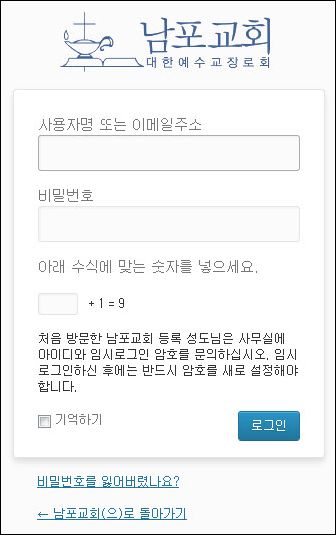
- 새로운 암호를 등록합니다. 이메일도 반드시 등록해야합니다. 암호는 너무 간단하거나 쉬운 것은 에러메시지가 나오며 등록할 수 없습니다. 최소한 “보통” 이상의 강도가 나오도록 암호를 설정하십시오.
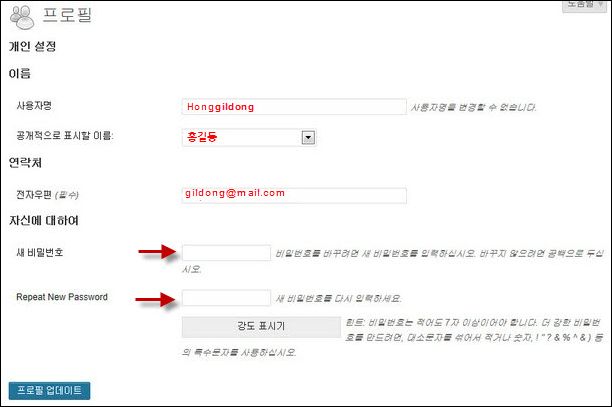
- 암호등록이 끝나면 이제 부터 상단의 로그인 메뉴를 눌러 새로운 암호로 로그인 합니다.
로그인 화면 이용방법
- 댓글을 달거나 자기 해당 부서에 글을 올리려면 로그인해야 합니다. 상단 메뉴 오른쪽에 있는 로그인을 클릭하면 아래와 같이 로그인 화면이 열립니다.
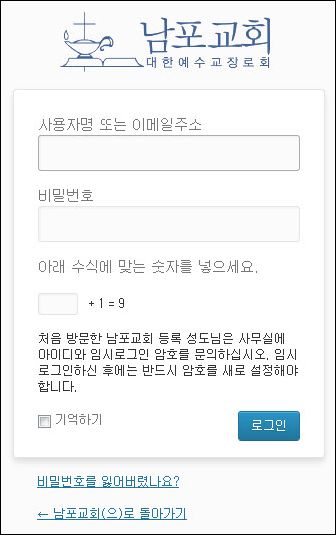
- 사용자명과 비밀번호를 넣고 스팸 방지를 위해 수식에 맞는 숫자를 입력하고 로그인을 클릭하면 됩니다. 이메일을 등록한 분은 이메일로도 로그인 할 수 있습니다.
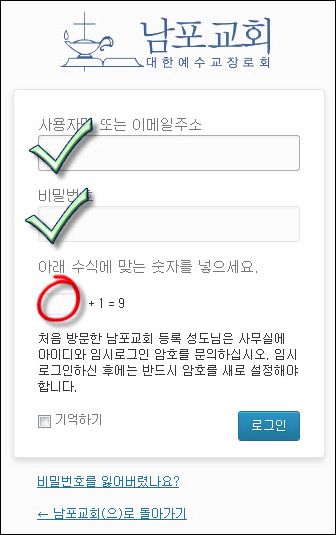
- 일일이 다시 사용자명, 비밀번호, 스팸방지 숫자를 넣기 귀찮다면 “기억하기”를 체크한 뒤 “로그인”버튼을 클릭하면 다음에는 같은 PC에서는 비밀번호 입력없이 바로 로그인할 수 있습니다. 그러나 이 경우에는 자기 PC를 여러사람이 만질 수 있는 환경이라면 사용해서는 안되므로 주의해야 합니다.
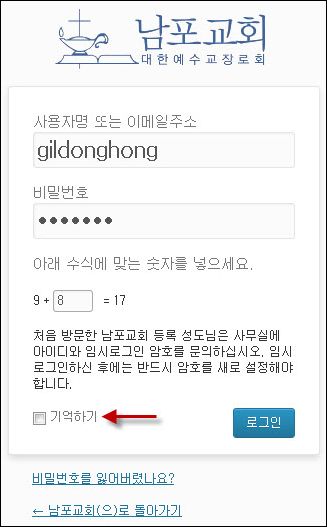
글 읽기
- 요약된 글의 리스트가 나타날 때에는 요약 리스트중에서 원하는 글의 제목을 클릭하거나 오른쪽의 “자세히보기” 를 클릭하면 전체 내용을 볼 수 있습니다
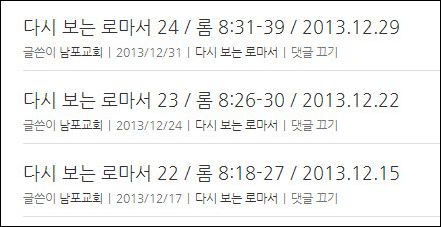
동영상 설교보기
- 동영상 설교 화면 위에 마우스를 갖다 대면 아래와 같이 플레이(재생) 버튼이 나타나고 클릭하면 바로 재생이 시작됩니다.

- 큰화면(화면 전체)로 보려면 오른쪽 늘리기 버튼을 클릭하면 되고 동영상의 전체 재생 시간은 플레이 버튼 옆에 나타납니다.
음성설교 듣기
- 동영상 화면 아래에는 동영상없이 음성설교만 들을 수 있는 위한 조그만 플레이어가 나타납니다.
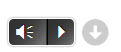
오른쪽 화살표 재생 버튼을 누르면 음성이 재생됩니다.
- 아래와 같이 오른쪽 다운로드 버튼을 누르면 음성설교 파일을 다운 받을 수 있습니다.
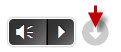
글올리기
내글을 올리기 위해서는 상단 메뉴의 “내글 올리기” 버튼을 클릭합니다.
아래와 같이 글을 입력할 수 있는 폼이 나타나면 제목과 내용을 입력합니다.
일반적으로 눈에 보이는 대로 작성하려면 “비주얼” 탭을 선택하고 텍스트나 html로 작성하려면 “텍스트” 탭을 선택합니다.
작성이 끝나면 자기 글이 어디에 올릴 것인지 해당 카테고리를 반드시 선택해야합니다.
만일 카테고리를 선택하지 않으면 아래와 같이 에러 메시지가 나타납니다.
본문 중에 사진 이나 이미지를 삽입하고 싶으면 내용 입력란 위에 있는 “미디어 추가” 버튼을 클릭합니다.
아래와 같이 “파일업로드” 탭이 선택된 상태에서 “파일을 선택하세요”를 클릭합니다.
자기 PC에 있는 파일을 업로드 할 수 선택할 수 있는 창이 열리면 원하느느 사진을 선택하고 “열기”를 클릭합니다.
이미지 파일일이 업로드되면 아래와 같이 “미디어 라이브러리”에 나타납니다.
업로드된 사진은 자동으로 ?몇가지 크기를 만들어 주고 그 중에서 크기를 선택할 수 있습니다. 예를 들면 요즈음 디지털 카메라는 아주 해상도가 높으니까 원본 크기가 아래와 같이 384 x 2160으로 아주 큽니다. 이 사이즈 그대로는 모니터 화면에 넘쳐나게 되므로 중간 크기인 669×376을 선택하는 것이 좋습니다.
크기 선택이 끝나면 오른 쪽 아래에 있는 “글에 삽입하기”를 클릭합니다.
아래와 같이 본문에 사진이 삽입된 것을 볼 수 있습니다.
“텍스트”탭을 선택하면 아래와 같이 html 코드가 자동으로 삽입된 것을 볼 수 있습니다.
모든 작성이 끝나면 아래와 같이 “Submit” 버튼을 클릭합니다.
성공적으로 글을 올렸다는 메시지가 나타납니다.
방금 올린 글을 보려면 “View Post”를 클릭하면 되고 ?같은 글을 수정 편집을 하려면 “Continue Editing”을 클릭합니다.
이미지외에 다른 파일도 올릴 수 있습니다. 예를 들어 성가대 악보를 올릴 경우 “미디어축” 버튼을 누른 후 “파일업로드”에서 자기 PC에 있는 악보 파일을 선택하고 열기를 클릭합니다.
업로드가 끝나고 아래와 같이 라이브러리에 파일이 나타나면 오른쪽 아래의 “글에 삽입하기” 버튼을 누릅니다.
아래와 같이 본문 중에 NWC 악보 파일이 삽입된 것을 볼 수 있습니다. “Submit” 버튼을 눌러 올립니다. 성가대원은 이 악보 파일 이름을 클릭하면 다운 받을 수 있습니다.
글 수정과 삭제
댓글달기
- 자기 보고 있는 글에 댓글을 달기 위해서는 로그인 하여야 합니다. 로그인 하면 글 아래의 댓글달기에서 제목과 내용을 입력한 뒤 “댓글 올리기”를 클릭하면 됩니다.
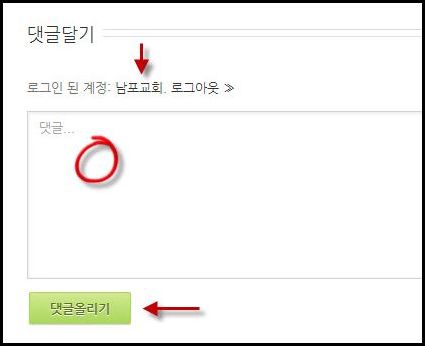
- 다른 사람이 올린 댓글에 대해 자신의 ?댓글을 달려면 그 사람이 올린 댓글 옆에 있는 “댓글”을 클릭한 뒤 글을 작성해서 올리면 그 사람의의 댓글에 대한 자기 의견을 댓글로 추가할 수 있습니다. 이렇게 하면 다른 사람의 댓글아래에 한칸 오른쪽으로 밀려서 글이 표시되어 구분이 됩니다.
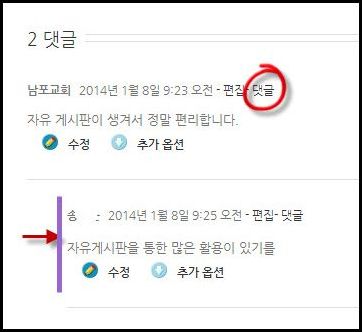
검색하기
- 어떤 단어나 제목을 찾기 위해서는 검색 기능을 이용할 수 있습니다. 메뉴 맨 오른쪽에 있는 검색 버튼을 클릭합니다.
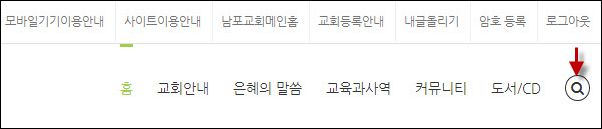
- 아래와 같이 검색단어 입력창이 나타나면 검색어를 입력하고 ?오른쪽 버튼을 클릭검색을 실행합니다.